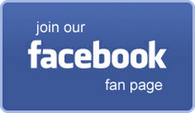Da grande estimatore delle serie tv made USA mi trovo spesso a reperire le puntate dei miei telefilm preferiti via .torrent (della cosa si occupa egregiamente il mio Raspberry Pi B+ via Transmission, il tutto automaticamente grazie ai feed RSS di Karmorra che vengono macinati da Flexget), e per quanto riguarda i sottotitoli faccio riferimento alle diverse piattaforme (ItaSA, Subspedia, Subfactory, The Legion Sub e Traduttori Anonimi) che fanno tutte più che egregiamente e gratuitamente il lavoro di fornire agli appassionato dei sottotitoli di qualità.
Volendo automatizzare anche la ricerca dei sottotitoli in maniera tale da ritrovarmi la mia puntata bell’è pronta mi sono armato di pazienza e ho creato uno script in python con il quale sfruttando principalmente la libreria Beautifulsoup per il parsing della home page di Subspedia, il mio Raspberry Pi va a scaricare il sottotitolo che mi occorre non appena viene messo a disposizione dalla crew di traduttori. Non contento il valente tuttofare Raspberry Pi mi comunica via Telegram dell’avvenuto ritrovamento. Lo script ‘gira’ automaticamente ogni 30 minuti ed è in grado di evitare di riprocessare le puntate già trattate.
Ecco come ho realizzato lo script…
 Innanzitutto scorrendo il codice sorgente della home page di Subspedia, mi sono accorto della facilità con cui potevo realizzare la ‘chiamata’ al download del sottotitolo della puntata di mio interesse. Ovviamente chiedo scusa al webmaster di Subspedia se la mia curiosità non era cosa gradita. Dal canto mio lo ringrazio dal profondo del cuore per come ha realizzato l’intera piattaforma che è all’altezza dell’ottimo servizio di tutti coloro che dedicano tempo e fatica per fare felici tutti noi.
Innanzitutto scorrendo il codice sorgente della home page di Subspedia, mi sono accorto della facilità con cui potevo realizzare la ‘chiamata’ al download del sottotitolo della puntata di mio interesse. Ovviamente chiedo scusa al webmaster di Subspedia se la mia curiosità non era cosa gradita. Dal canto mio lo ringrazio dal profondo del cuore per come ha realizzato l’intera piattaforma che è all’altezza dell’ottimo servizio di tutti coloro che dedicano tempo e fatica per fare felici tutti noi.
Comunque procedendo nell’analisi del sito ho visto che riguardo ad ogni sottotitolo pubblicato nella home page è presente una chiamata a uno script che si occupa dell’operazione di download:


La prima operazione è identificare le puntate presenti sul mio dispositivo in maniera tale da fornire allo script ciò che stiamo cercando… In pratica visto che Transmission salva le puntate in una directory con il nome della serie mi basta creare leggere il contenuto del dispositivo di archiviazione per dare a python ciò che deve cercare.
In realtà a questo punto c’è una precisazione che devo fare: mi sono accorto che alcune serie tv vengono salvate con un nome da Transmission e indicate da Subspedia con un altro ( si tratta di piccole differenze, ma per noi sostanziali), quindi ho risolto il problema con un file esterno (che ho chiamato except) in cui elenco queste eccezioni e faccio agire lo script di conseguenza.
Ad esempio la serie che si trova nella directory “The Librarians Us” sarà cercata nel sito di Subspedia come “The Librarians”:
 Per leggere adeguatamente la pagina di Subspedia mi sono affidato alla potente libreria BeautifulSoup. Si è trattato di isolare l’oggetto che ci interessa e quindi ricavare i parametri che occorrono (link, nome della serie, stagione e numero della puntata) per costruire l’url a cui il sito di Sbspedia risponde facendo partire il download dei sottotitolo che ci occorre.
Per leggere adeguatamente la pagina di Subspedia mi sono affidato alla potente libreria BeautifulSoup. Si è trattato di isolare l’oggetto che ci interessa e quindi ricavare i parametri che occorrono (link, nome della serie, stagione e numero della puntata) per costruire l’url a cui il sito di Sbspedia risponde facendo partire il download dei sottotitolo che ci occorre.
Una volta scaricato il sottotitolo, provvedo a rinominare la directory che contiene la puntata (in maniera da rendere più visibile il fatto che è disponibile il sottotitolo ed evitare che lo script la rilavori successivamente), prendo nota dell’operazione effettuata in un file di log per un successivo controllo e invio un avviso via Telegram.
Ed ecco il risultato:

#!/usr/bin/python
'''
Programma per scarico sottotitoli da Subspedia
ver. 1.2 (13/01/17)
By Zirconet - 07-01-2017
'''
import subprocess
import time
import os, sys
import urllib
import requests
from bs4 import BeautifulSoup
url = "http://www.subspedia.tv/index.php"
r = requests.get(url)
soup = BeautifulSoup(r.content, "lxml")
g_data = soup.find_all("table", {"class": "subHomeContainer"})
path = '/mnt/usb/0tv/'
subdirectories = os.listdir(path)
for item in subdirectories:
seriedacercare = item
dirname = seriedacercare
f = open('/mnt/usb/except','r')
xxx = [x for x in f.readlines()]
f.close()
for x in xxx:
eccept = x.split(";")
if eccept[0] == seriedacercare:
seriedacercare = eccept[1]
print seriedacercare+" --> X"
aList = []
for item in g_data:
links = item.contents[1].find_all("a", text=seriedacercare)
for link in links:
xxx = item.contents[3].find_all("a", href=True)
for link in xxx:
trovo = link["href"]
aList.append(trovo);
str0 = aList [0]
str1 = str0.replace('javascript:downloadSub("', '')
str2 = str1.replace(');','')
str = str2.replace('"','')
data = str.split(',')
filename = data[0].split('/')
nomefile = path+dirname+'/'+filename[1]
print nomefile
sito = "http://www.subspedia.tv/scaricaSub.php?path="
url = sito+data[0]+'&serie='+data[1]+'&stagione='+data[2]+'&numero='+data[3]
myfile = urllib.URLopener()
myfile.retrieve(url, nomefile)
os.rename((path+dirname),(path+"0subbed "+seriedacercare))
t = time.localtime()
timestamp = time.strftime('%d-%b-%Y %H:%M', t)
log = timestamp+' --> '+seriedacercare+'\n'
out_file=open("/var/log/mySub.log", "a")
out_file.write(log)
out_file.close()
messaggio = "Trovato nuovo sottotitolo per "+seriedacercare
subprocess.Popen(["/mnt/usb/telegram.sh", messaggio])
Se hai trovato interessante l'articolo condividilo con gli altri
Filed under: Internet - WEB, serietv, Software | Tagged: codice sorgente, Python, Raspberry Pi, script, sottotitoli, Subspedia | Leave a comment »
 Se stiamo utilizzando un telefono Android o IOS non ci sono problemi a trovare questo codice lungo 19 numeri, ma se invece utilizziamo un dispositivo con Windows 10 purtroppo non è possibile ricavarlo dalle impostazioni del telefono (com’era invece possibile nel precedente WP 8.1).
Se stiamo utilizzando un telefono Android o IOS non ci sono problemi a trovare questo codice lungo 19 numeri, ma se invece utilizziamo un dispositivo con Windows 10 purtroppo non è possibile ricavarlo dalle impostazioni del telefono (com’era invece possibile nel precedente WP 8.1).






 Per dire al nostro sistema di avviare l’eseguibile all’avvio per farlo basta andare in Sistema ->Preferenze ->Applicazioni d’Avvio ->Aggiungi e qui inseriamo:
Per dire al nostro sistema di avviare l’eseguibile all’avvio per farlo basta andare in Sistema ->Preferenze ->Applicazioni d’Avvio ->Aggiungi e qui inseriamo:

 Innanzitutto scorrendo il codice sorgente della home page di Subspedia, mi sono accorto della facilità con cui potevo realizzare la ‘chiamata’ al download del sottotitolo della puntata di mio interesse.
Innanzitutto scorrendo il codice sorgente della home page di Subspedia, mi sono accorto della facilità con cui potevo realizzare la ‘chiamata’ al download del sottotitolo della puntata di mio interesse. 





 Mi è capitato di dover ‘operare’ su di un computer di un amico che necessitava di un trapianto di Windows 10. Avendo sotto mano ‘solo’ il mio fidato laptop con Ubuntu 16.10 mi sono dovuto ingegnare di trovare un modo per
Mi è capitato di dover ‘operare’ su di un computer di un amico che necessitava di un trapianto di Windows 10. Avendo sotto mano ‘solo’ il mio fidato laptop con Ubuntu 16.10 mi sono dovuto ingegnare di trovare un modo per 
 La parte più interessante dello studio riguarda l’impatto dell’antivirus sulle prestazioni del computer e qui vi riporto i risultati relativamente agli utenti che utilizzano il sistema operativo Windows 10 64 bit.
La parte più interessante dello studio riguarda l’impatto dell’antivirus sulle prestazioni del computer e qui vi riporto i risultati relativamente agli utenti che utilizzano il sistema operativo Windows 10 64 bit.

 Sono stato contattato da diversi utenti che lamentano problemi con Windows Update.
Sono stato contattato da diversi utenti che lamentano problemi con Windows Update.




 Se per qualche vostro motivo avete provato a registrare una conversazione con il microfono su Ubuntu, avrete sicuramente notato la presenza di fruscii e rumori di fondo nel vostro file audio. Solitamente è necessaria la correzione con Audicity.
Se per qualche vostro motivo avete provato a registrare una conversazione con il microfono su Ubuntu, avrete sicuramente notato la presenza di fruscii e rumori di fondo nel vostro file audio. Solitamente è necessaria la correzione con Audicity.

 Da qualche giorno, dopo l’ultimo aggiornamento di Kodi (il noto software media center disponibile per praticamente tutte le piattaforme) ha smesso di funzionare sul mio PC Ubuntu 16.04: in pratica non si avviava più.
Da qualche giorno, dopo l’ultimo aggiornamento di Kodi (il noto software media center disponibile per praticamente tutte le piattaforme) ha smesso di funzionare sul mio PC Ubuntu 16.04: in pratica non si avviava più.