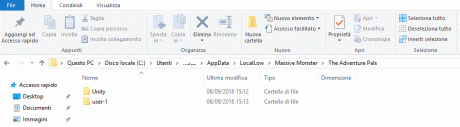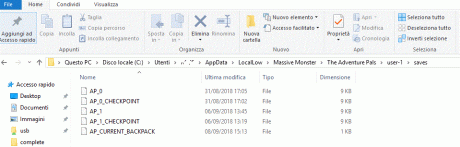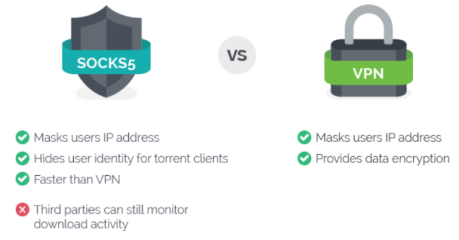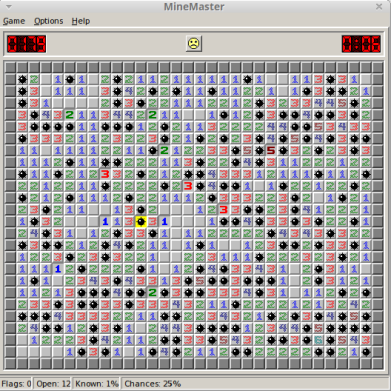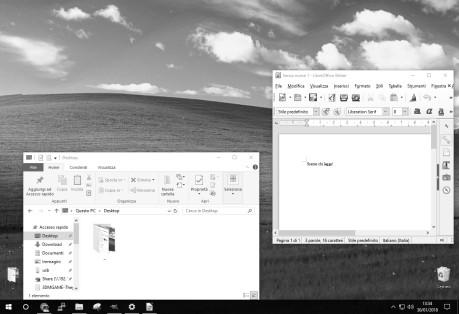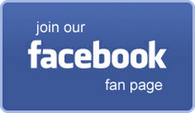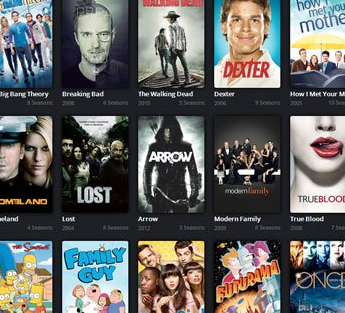 La mia smodata passione per le serie tv made in USA mi ha iniziato al binge watching molto prima che ne venisse coniato il termine per diventare una moda. Ricordo ancora il week end di una decina di anni fa, passato a ‘recuperare’ su internet gli episodi delle prime tre stagioni di «Battlestar Galactica» poco prima della trasmissione in America della quarta stagione. Di lì ho scoperto che non mi piaceva attendere qualche anno prima di poter guardare una serie tv che mi interessava e che internet da questo punto di vista era una notevole risorsa se si era disposti ad abituare l’occhio a non perdersi nessuna scena sbirciando contemporaneamente i sottotitoli sullo schermo (ancora tante grazie Italiansubs!).
La mia smodata passione per le serie tv made in USA mi ha iniziato al binge watching molto prima che ne venisse coniato il termine per diventare una moda. Ricordo ancora il week end di una decina di anni fa, passato a ‘recuperare’ su internet gli episodi delle prime tre stagioni di «Battlestar Galactica» poco prima della trasmissione in America della quarta stagione. Di lì ho scoperto che non mi piaceva attendere qualche anno prima di poter guardare una serie tv che mi interessava e che internet da questo punto di vista era una notevole risorsa se si era disposti ad abituare l’occhio a non perdersi nessuna scena sbirciando contemporaneamente i sottotitoli sullo schermo (ancora tante grazie Italiansubs!).
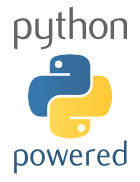 Ora che i sottotitoli in italiano si fa più fatica a trovarli, un po’ per gioco e un po’ per utilità, ho pensato di creare uno script in Python che traduce un file di sottotitoli in inglese nel corrispettivo in italiano utilizzando la libreria googletrans (link) che sfrutta l’API di Google Translate. Il risultato non sarà dei più corretti ma IMHO abbastanza accettabile per godersi un episodio della propria serie tv preferita.
Ora che i sottotitoli in italiano si fa più fatica a trovarli, un po’ per gioco e un po’ per utilità, ho pensato di creare uno script in Python che traduce un file di sottotitoli in inglese nel corrispettivo in italiano utilizzando la libreria googletrans (link) che sfrutta l’API di Google Translate. Il risultato non sarà dei più corretti ma IMHO abbastanza accettabile per godersi un episodio della propria serie tv preferita.
Ingredienti:
-
- python 3
- libreria googletrans (per la traduzione)
- librerie sys, os (per la gestione dei file)
- libreria timeit (per computare le prestazioni)
Per installare la libreria avendo a disposizione l’utility PIP è sufficiente digitare il seguente comando:
pip install googletrans
Analizziamo le parti principali del sorgente:
Innanzitutto importiamo le librerie che ci necessitano:
import sys, os
from googletrans import Translator
from timeit import default_timer as timer
Memorizziamo in una variabile il tempo iniziale che ci servirà per calcolare successivamente le prestazioni dello script:
start = timer()
E inizializziamo il traduttore sull’API pubblica di Google Translate:
translator = Translator(service_urls=[
'translate.google.com',
'translate.google.it',
])
Il progetto prevede di dare in pasto al traduttore le frasi contenute in un file in formato .srt contenente i sottotitoli in inglese, strutturalmente fatto in questo modo:

Per quanto riguarda il nome del file da tradurre lo passeremo come argomento nell’istruzione di esecuzione del programma. Il nome del file prodotto con i sottotitoli tradotti in italiano sarà generato conseguentemente aggiungendo il suffisso “_tradotto”. Viene anche controllata l’esistenza di un eventuale precedente file di traduzione avente lo stesso nome di quello in produzione e nel caso verrà cancellato.
try:
sourcefile = sys.argv[1]
resultfile = sys.argv[1].replace('.srt', '')+'_tradotto.srt'
except:
sourcefile = "sottotitolo.srt"
resultfile = sourcefile.replace('.srt', '')+'_tradotto.srt'
if os.path.isfile(resultfile) == True:
os.remove(resultfile)
Nessun problema ad aprire il file in questione e scomporre le righe di testo in elementi di una lista. Inoltre già che ci siamo cancelliamo gli eventuali inutili spazi vuoti in testa e in coda a ciascuna riga con il metodo strip():
with open(sourcefile) as f:
content = f.readlines()
content = [x.strip() for x in content]
Ovviamente al nostro traduttore dovremo passare ‘solo’ i testi e non gli altri elementi utili alla renderizzazione a video dei sottotitoli. Inoltre al traduttore dobbiamo passare delle frasi intere, anche se nel file dovessero risultare ‘spezzate’ su più righe.
Processiamo ciascuna riga della lista creata e scartiamo quelle righe (senza eliminarle perché ci occorreranno poi per scrivere correttamente il file .srt dei sottotitoli tradotti) contenenti un numero intero (cioè il numero del sottotitolo) piuttosto che la durata del sottotitolo (che Python vede comunque come una stringa di testo da qui la trovata di pulire la riga dal segno di separazione (“:”) e di considerarne solo i primi 5 caratteri, in modo che ad esempio la riga “00:00:03,886 –> 00:00:07,961” venga computata come “00000” che Python riconosce giustamente come numero e quindi ce la fa scartare:
for item in content:
count += 1
if item.isdigit() == False:
try:
control = item.replace(":","")
part = control[0:4].isdigit()
except:
part = False
Per risolvere il problema delle frasi spezzate su più righe come abbiamo ad esempio in questo caso: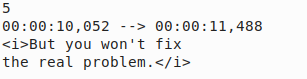
Dove per ottenere una traduzione corretta occorre passare al traduttore una corretta frase intera “But you won’t fix the real problem” e non due righe separate come si presentano nel file. Si andrà quindi a tradurre quanto memorizzato in una lista ‘volatile’ solo dopo aver incontrato un salto di riga vuoto come questo: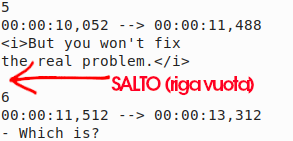
Di seguito la mia soluzione che memorizza il testo da tradurre nella stringa “datradurre” che viene passata al traduttore istanziando l’oggetto translations da cui ricaviamo il testo tradotto quando la variabile trigger ‘accio’ processa una riga vuota. Ovviamente occorre tenere conto che sebbene al traduttore la frase di due righe verrà fornita in una riga sola, al momento della ricostruzione del sottotitolo tradotto la frase dovrà essere nuovamente divisa se troppo lunga per non perdere in leggibilità del sottotitolo: la frase sarà ‘spezzata in due righe dovesse essere composta da più di 5 parole e comunque da più di 40 caratteri (esclusi i segni ‘speciali di renderizzazione). Dopo aver passato la stringa al traduttore questa viene azzerata, pronta per le righe successive. Il tutto viene memorizzato in una lista denominata ‘traduzione’ a cui si aggiungeranno man mano tutte le righe processate, comprendenti il numero del sottotitolo, i tempi di inizio e fine visualizzazione e la traduzione ottenuta (o il testo originale se il programma non è riuscito a tradurre).
if part != True:
datradurre = datradurre +' '+item
datrad_non.append(datradurre)
accio = ("_______"+str(item)+"________________>")
if accio == "_______________________>":
try:
translations = translator.translate(datradurre, src='en', dest='it')
trad = translations.text
parole = 0
a = trad.split(" ")
for i in a:
if (i!=" " and i!="<i>" and i!="</" and i!="i>" and i!="-" and i!="..."):
parole=parole+1
if parole >5 and len(trad) >40:
frase = range(6,parole)
primariga = str(a[0])+' '+str(a[1])+' '+str(a[2])+' '+str(a[3])+' '+str(a[4])+' '+str(a[5])
secondariga = ''
for x in frase:
secondariga = secondariga+' '+str(a[x])
traduzione.append(primariga)
traduzione.append(secondariga[1:])
traduzione.append(item)
TRcount += 1
else:
traduzione.append(trad)
traduzione.append(item)
TRcount += 1
except:
for x in datrad_non:
traduzione.append(x)
traduzione.append(item)
NOcount += 1
datradurre = ""
datrad_non.clear()
else:
traduzione.append(item)
Dopo aver processato tutte le righe si può procedere a generare scrivendo riga per riga il file .srt con i sottotitoli tradotti:
with open(resultfile, 'a') as f:
for item in traduzione:
f.write(item+'\n')
Possiamo calcolare a questo punto il tempo di esecuzione in secondi del programma:
end = timer()
tempo = "{0:.2f}".format((end - start))
E infine visualizzare le statistiche raccolte con i vari contatori alimentati durante il processo di traduzione:
print('\n')
print ('Totale righe _________ '+str(count))
print ('Totale traduzioni ____ '+str(TRcount))
print ('Problemi traduzioni __ '+str(NOcount))
print ('Totale tempo _________ '+tempo+'s')
print('\n')
Non sarà lo script meglio scritto, ma in un tempo ragionevole (circa 300 secondi per processare un episodio di tre quarti d’ora) riesce a sfornare dei sottotitoli in italiano discretamente accettabili.
Codice sorgente completo disponibile su GITHUB (link).
Se hai trovato interessante l'articolo condividilo con gli altri
Filed under: Cinema&Televisione, Internet - WEB, serietv, Software | Tagged: API, codice sorgente, github, GOOGLE TRANSLATE, googletrans, Python, serie tv, sottotitoli, timeit, traduzioni, tutorial | 5 Comments »


 Una volta scaricati i file è possibile fare pulizia tramite il pulsante “Delete All Mobi” che esegui lo script delete.php:
Una volta scaricati i file è possibile fare pulizia tramite il pulsante “Delete All Mobi” che esegui lo script delete.php:



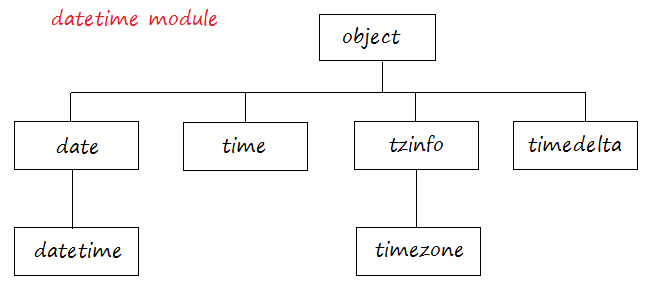
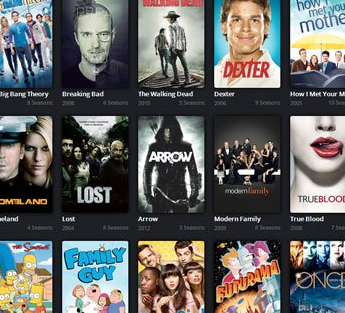 La mia smodata passione per le
La mia smodata passione per le 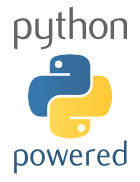 Ora che i sottotitoli in italiano si fa più fatica a trovarli, un po’ per gioco e un po’ per utilità, ho pensato di creare uno script in
Ora che i sottotitoli in italiano si fa più fatica a trovarli, un po’ per gioco e un po’ per utilità, ho pensato di creare uno script in 
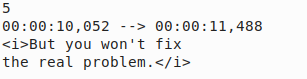
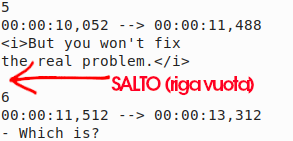
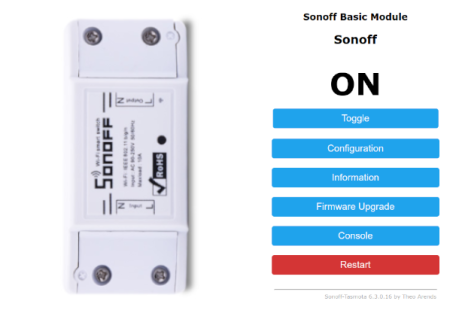
 Per conto mio non ho avuto fortuna con l’installazione via OTA: il mio interruttore montava un firmware di fabbrica troppo recente, risultato incompatibile con questa modalità di upload. Scartato il metodo via adattatore USB/TTL (che non trovo più nel cassetto e per il quale avevo trovato quest’ottima
Per conto mio non ho avuto fortuna con l’installazione via OTA: il mio interruttore montava un firmware di fabbrica troppo recente, risultato incompatibile con questa modalità di upload. Scartato il metodo via adattatore USB/TTL (che non trovo più nel cassetto e per il quale avevo trovato quest’ottima 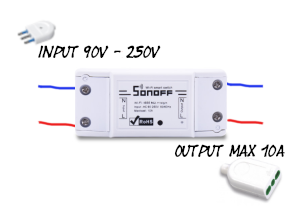
 Con poca spesa e un po’ di ingegno ho centrato il mio obiettivo: avere un interruttore intelligente in grado di accendere un punto luce al verificarsi di determinate condizioni (presenza, orario e luminosità).
Con poca spesa e un po’ di ingegno ho centrato il mio obiettivo: avere un interruttore intelligente in grado di accendere un punto luce al verificarsi di determinate condizioni (presenza, orario e luminosità).
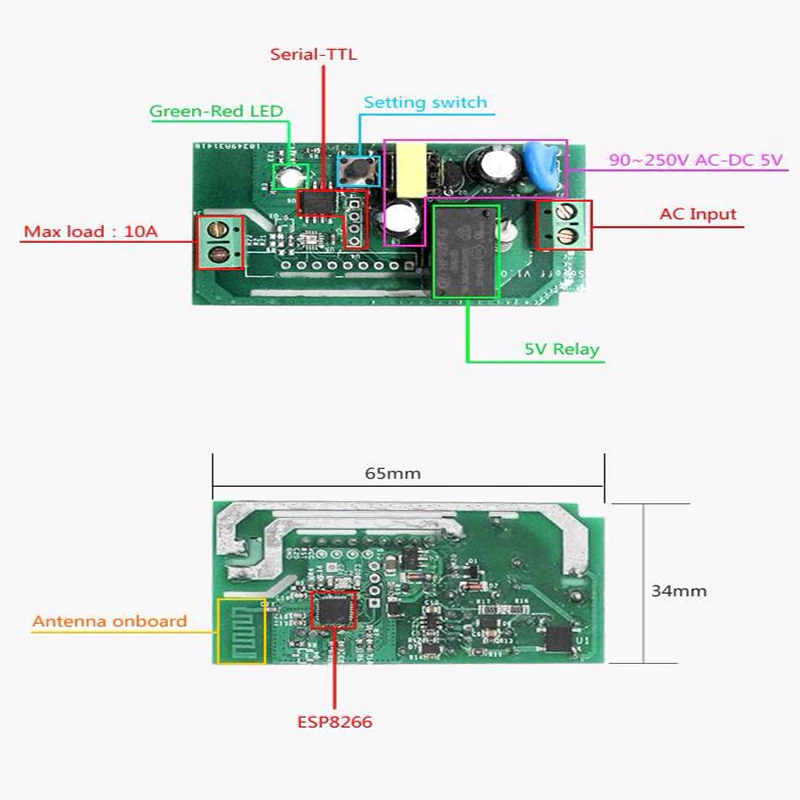

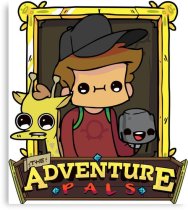 L’altro giorno è successo che all’avvio il gioco (dopo i titoli e la raccomandazione di usare il gamepad) non si avviasse, rimanendo fermo su uno schermo nero (la musica si sente però!!!). Non c’è stato verso di sistemare la cosa: né reinstallando il gioco (disinstallandolo completamente, quindi riscaricandolo da capo) e nemmeno l’update dei driver della scheda video ha risolto il problema.
L’altro giorno è successo che all’avvio il gioco (dopo i titoli e la raccomandazione di usare il gamepad) non si avviasse, rimanendo fermo su uno schermo nero (la musica si sente però!!!). Non c’è stato verso di sistemare la cosa: né reinstallando il gioco (disinstallandolo completamente, quindi riscaricandolo da capo) e nemmeno l’update dei driver della scheda video ha risolto il problema.