Colpa di smanettamenti vari, può capitare di ritrovarsi in mano un Kindle Touch “privo di vita” (in gergo si dice brickato, nel senso che da quel momento in avanti si ha a che fare con un mattone) che non ne vuole più sapere di fare il suo dovere e lasciarci leggere la fine dell’ultimo libro di Grisham.

Nel mio caso dopo il rilascio da parte di Amazon del nuovo firmware ver. 5.3.2 che non voleva istallarsi sul mio Kindle jailbreackato sono impazzito con smanettamenti vari con il risultato di non riuscire più ad accenderlo fissato sull’immagine di un pirla seduto sotto un albero a leggere!!!
Niente paura il web è ricco di risorse e cercando in giro una soluzione si trova – quasi – sempre… Di tutorial di unbricking ne ho trovati alcuni (tipo questo), purtroppo tutti in inglese e spesso lacunosi. Con buona volontà mi ci sono messo dietro e scaricati i file necessari e venuto a capo di come far funzionare il relativo driver con Windows 7 e Windows 8 sono riuscito a riportare alla vita il mio Kindle Touch!!!
 DISCLAMER: esistono vari metodi e approcci all’unbricking (che sono in continua evoluzione), pertanto è sempre meglio dare un’occhiata in giro per capire che cosa si sta facendo e qual è la migliore soluzione al proprio caso, per non rischiare di ritrovarsi in mano un brick irrecuperabile!!! La responsabilità è tutta vostra…
DISCLAMER: esistono vari metodi e approcci all’unbricking (che sono in continua evoluzione), pertanto è sempre meglio dare un’occhiata in giro per capire che cosa si sta facendo e qual è la migliore soluzione al proprio caso, per non rischiare di ritrovarsi in mano un brick irrecuperabile!!! La responsabilità è tutta vostra…
Qui vi espongo quello da me utilizzato per il mio device: in parole povere si è trattato di mettere il Kindle in modalità USB Recovery mode quindi si impostano i canali di comunicazione con il device in maniera tale da potergli copiare e quindi installare via ssh immagini del kernel e del software reperite sul web, si riavvia con le dita incrociate e il gioco è fatto.
Di seguito, in pratica ecco come procedere.
Innanzitutto gli ingredienti occorrenti che sono:
– Kindle Touch brickato (è quello che avete in mano…maledizione!);
– cavo usb;
– PC con sistema operativo Windows 7 / Windows 8;
– il programma MfgTool.exe (link) contenuto nell’archivio KindleSelectBoot;
– il programma Fastboot_win_public (link);
– il programma libusb-win32-bin-1.2.6.0 (link);
– il driver Linux.inf (link)
– il programma Putty (link)
– il file .img del diags kernel (link) ovvero diags_kernel.img;
– il file .img del diags partition (link) ovvero mmcblk0p2_ssh.img;
– il file .img del main kernel (link) ovvero kernel-kt-5.0.0.img;
– il file .img del main partition (link) ovvero mmcblk0p1-kt-5.0.0.img.
Avrete notato che andremo a resuscitare il Kindle Touch utilizzando il firmware 5.0.0 dopodiché a lavoro ultimato dovremo procedere con gli upgrade scaricabili dal sito ufficiale di Amazon (io ad esempio ho dovuto fare prima l’upgrade alla versione 5.1.0 per poi installare la versione 5.3.2). Questo è quanto ho fatto io anche se nulla vieta ai più scafati di scaricarsi direttamente i file. img già aggiornati e in continuo aggiornamento (vedi repository ixtab).
A questo punto possiamo iniziare. Tengo a precisare che occorre fare molta attenzione a ciascun passo di seguito descritto per evitare di fare danni…
1 – Innanzitutto scompattiamo sul Desktop l’archivio KindleSelectBoot (con winrar, winzip, ecc…), all’interno della cartella troverete l’eseguibile MfgTool che ci occorre per il boot del Kindle Touch:
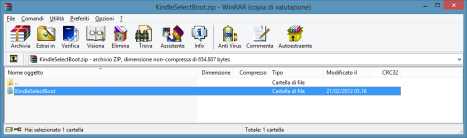
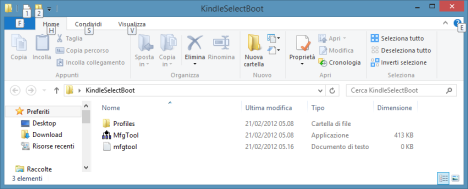
2 – colleghiamo il Kindle Touch al PC con l’apposito cavetto USB e accendiamolo in USB Recovery mode:
– tenete premuto il pulsante di accensione;
– dopo circa 15 secondi il led di stato dovrebbe spegnersi (voi tenete sempre premuto il pulsante di accensione);
– sempre tenendo premuto il pulsante di accensione, premete anche il pulsante home;
– sempre tenendo premuto il pulsante home, rilasciate il pulsante di accensione;
– rilasciate anche il pulsante di home.
3 – il Kindle Touch dovrebbe essere riconosciuto dal PC come USB/HID Device (controllate nel Pannello di controllo – Gestione dispositivi):
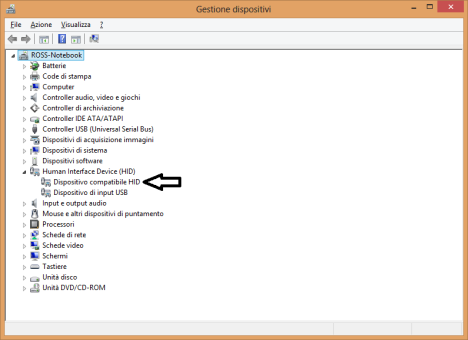
4 – A questo punto avviate il programma Mfgtool, premete il pulsante Scan Device e quando comparirà in alto a sinistra la scritta “Dispositivo compatibile HID”, scegliete in basso a destra il profilo “Kindle fastboot” quindi premete il pulsante START:
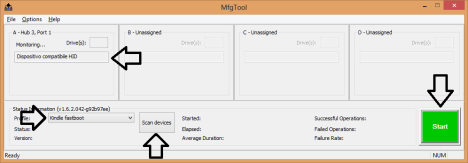
5 – Ora il Kindle Touch dovrebbe essere riconosciuto come nuovo dispositivo “Kindle“:
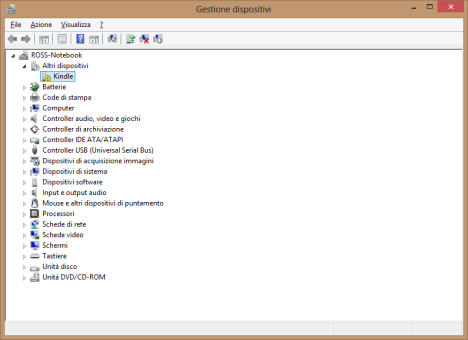
6 – Ora scompattiamo l’archivio libusb-win32-bin-1.2.6.0 sul desktop:
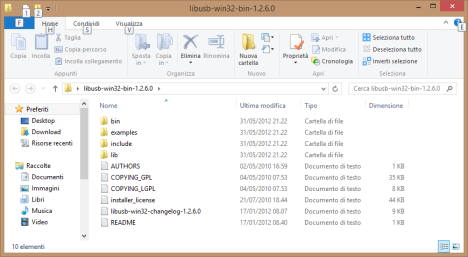
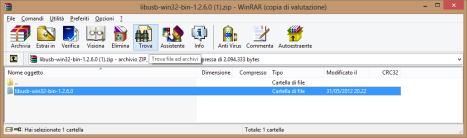
7 – Prepariamo il driver da associare al dispositivo “Kindle” utilizzando il programma che troviamo nella cartella bin, quindi una volta avviato procedete come rappresentato nelle seguenti figure selezionando il dispositivo e salvando il driver creato sul desktop:
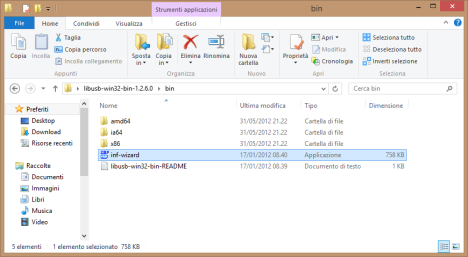
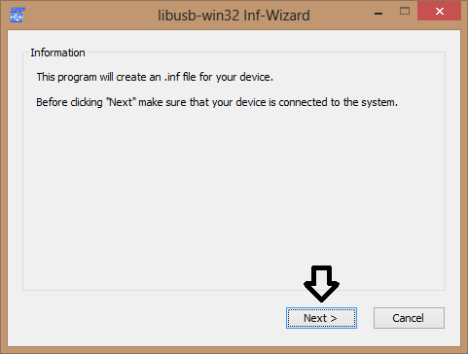
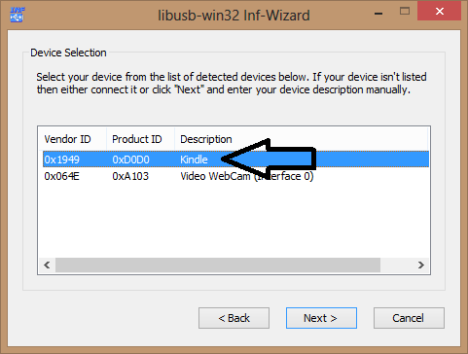
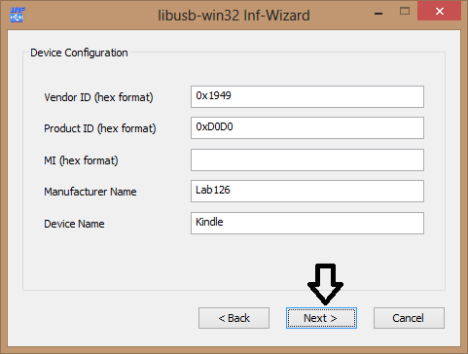
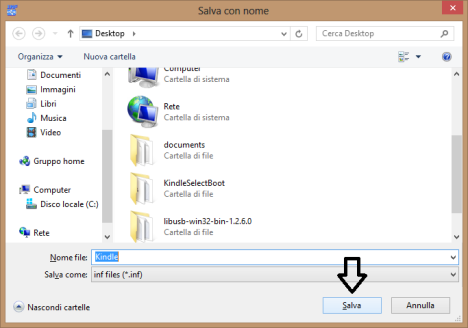
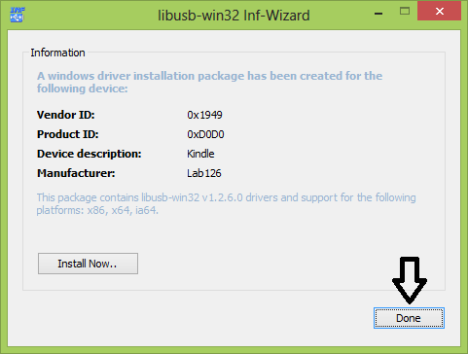
8 – Installiamo manualmente il driver del “Kindle” selezionando “Aggiornamento software driver” dal menù contestuale (tasto destro del mouse) nella lista della Gestione dispositivi, quindi procedete con l’opzione “Cerca software del driver nel computer”, nella schermata successiva, fate attenzione di puntare sul Desktop (includi sottocartelle) e andate AVANTI per procedere con l’installazione. Se tutto ha funzionato a dovere, il Kindle Touch dovrebbe essere ora riconosciuto come nuovo dispositivo Kindle-Fastboot:
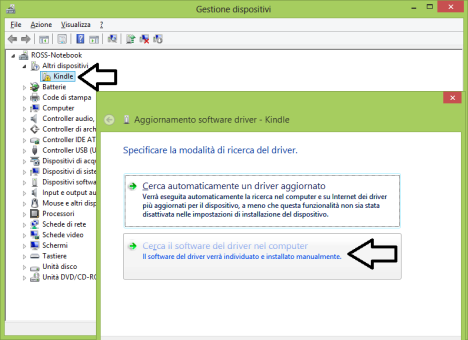
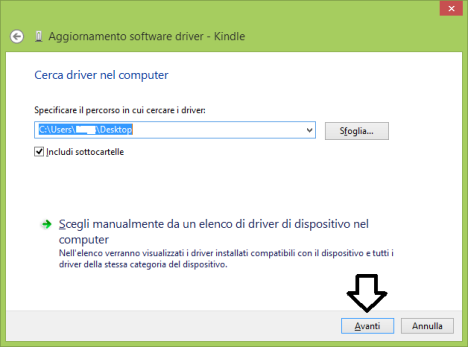
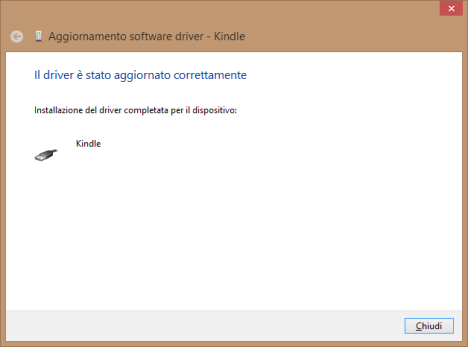
9 – A questo punto nella Gestione dispositivi del vostro PC dovreste trovare il Kindle sotto libusb-win32 devices:
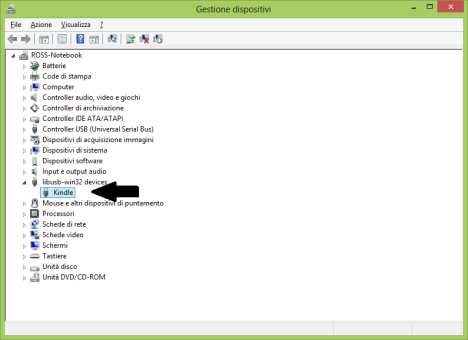
10 – Adesso scompattiamo sul Desktop l’archivio Fastboot_win_public (con winrar, winzip, ecc…) creando la nuova cartella C:\Fastboot :
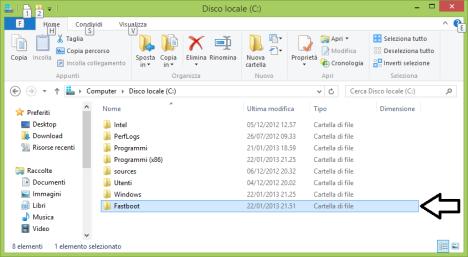
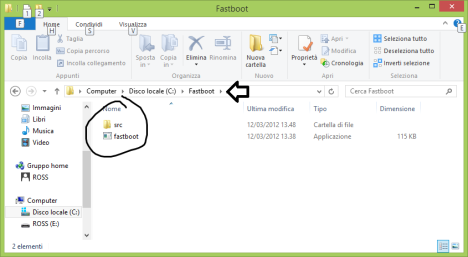
11 – Scompattare (con winrar, winzip, ecc…) nella cartella C:\Fastboot gli archivi kernel-kt-5.0.0.img e mmcblk0p2_ssh.img e diags_kernel:
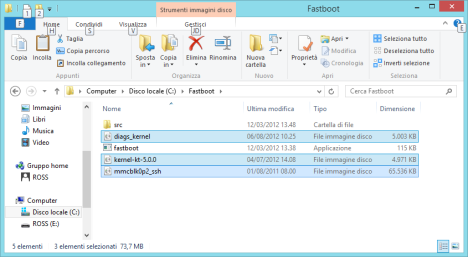
12 – Entriamo in console premendo contemporaneamente i tasti WIN+R, quindi digitiamo il comando CMD clikkando poi OK, poi con il comando cd c:\fastboot diamo INVIO ed entriamo nella cartella appena creata:
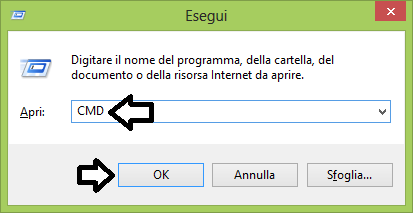
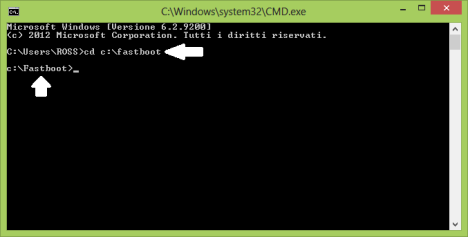
13 – Copiamo sul nostro Kindle Touch i file che ci occorrono dando dalla console i comandi:
fastboot flash diags mmcblk0p2_ssh.img + INVIO
e
fastboot flash diags_kernel diags_kernel.img + INVIO
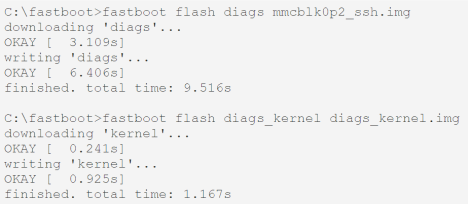
e
fastboot flash kernel kernel-5.0.0.img + INVIO
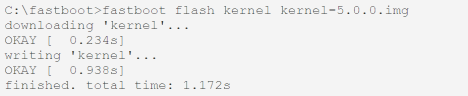
14 – diamo gli ultimi comandi per riavviare il Kindle Touch in diag mode:
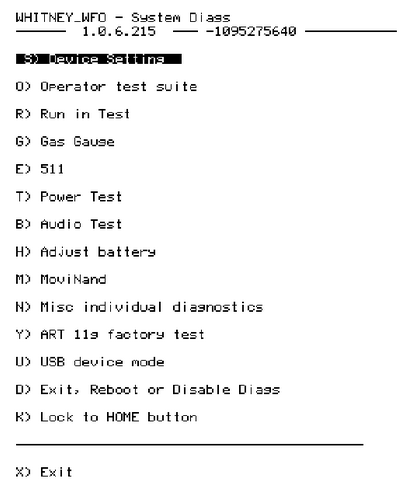
15 – Premete U) USB device mode dal menù diag mode nel Kindle (che faccio notare è sempre collegato al nostro PC). Dopo qualche secondo comparirà il collegamento alla cartella del Kindle nella quale occorre copiare il file mmcblk0p1-kt-5.0.0.img che rinominerete in mmcblk0p1.img. Una volta conclusa l’operazione premete Exit) per tornare nel menù principale del diag mode;
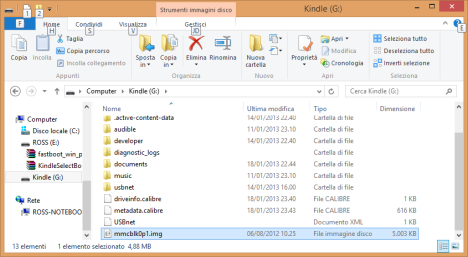
16 – Sempre nel menù diag mode premete ora la seguente combinazione di tasti N) U) Z) X), quindi attendete 20 secondi trascorsi i quali il Kindle Touch dovrebbe essere riconosciuto come nuovo device per il quale sarà richiesto di installare il driver Linux.inf. A questo punto dovrebbe comparire una nuova scheda di rete chiamata Linux USB Ethernet/RNDIS Gadget device;
17 – Configurate la nuova scheda di rete con:
Indirizzo IP: set 192.168.15.201
Subnet mask 255.255.255.0
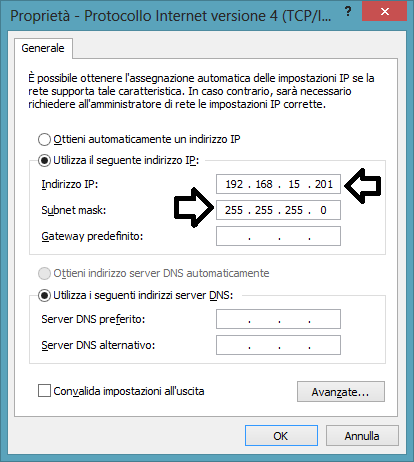
18 – Aprite ora il programma Putty.exe quindi inserite l’indirizzo IP del Kindle che di default è 192.168.15.244, quindi clikkate Open:
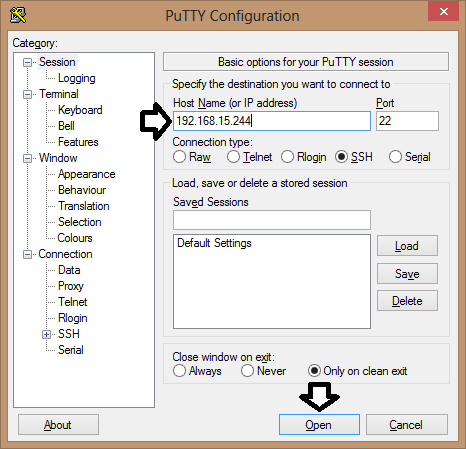
19 – Nella console di Putty digitate root + INVIO e la password mario +INVIO:
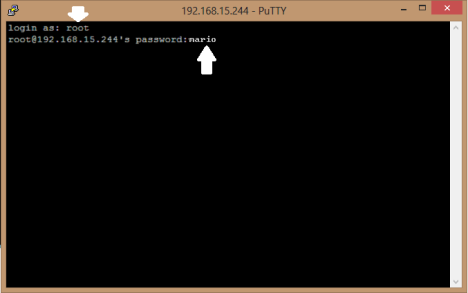
20 – Nella console di Putty ora collegata in ssh al nostro Kindle Touch diamo i seguenti comandi:
dd if=/mnt/us/mmcblk0p1.img of=/dev/mmcblk0p1 bs=4K + INVIO (l’operazione potrebbe durare qualche minuto, non preoccupatevi se vi sembra che il programma risulti bloccato, si sbloccherà non appena terminata l’operazione di copia)
e
dd if=/dev/zero of=/dev/mmcblk0p3 bs=4K count=1K + INVIO (con questo comando verranno purtroppo cancellati tutte le impostazioni presenti sul Kindle TOuch comprese le eventuali Collezioni)
e
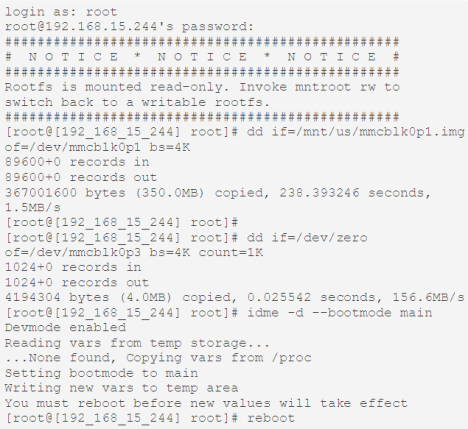
Filed under: Gadget, Internet - WEB, Software | Tagged: Kindle Touch, tutorial, unbricking, USB Recovery mode |


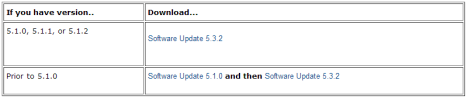









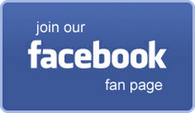
in realtà io ho questo problema il mio kindle touch è in italiano ed ‘è in brick appare la scritta rivolgersi all’assistenza per riparare il kindle e se faccio x resettarlo appare momentaneamente l’immagine del tipo sotto l’albero x poi tornare la scritta che è da riparare. come posso tentare di aggiustarlo . potresti molto gentilmente aiutarmi?
"Mi piace""Mi piace"
il programma libusb-win32-bin-1.2.6.0 non è più disponibile
"Mi piace""Mi piace"
Bellissima guida, ma alla connessione tramite ssh con putty si ferma il tutto. Come se il ssh non fosse attivo sul kindle.
Saluti
"Mi piace""Mi piace"
Strano. Ricomincia da capo.
"Mi piace""Mi piace"
Ho fatto un po’ più di esperienza. Nella fase di reboot dopo gli okay di fastboot il kindle non va in diagnostics mode. Riesco ad andarci con mfgtool e poi putty non trova l’ssh con cui dialogare. Il Kindle sembra funzionare dal punto di vista hardware risponde anche al ping su 192.168.15.244 ma putty va in errore.
Qualche suggerimento?
Grazie
"Mi piace""Mi piace"
Mi sa che per qualche motivo fallisci l’installazione in qualche passaggio. NoTI consiglio quindi di non insistere con questo metodo. Prova invece con Kubrick (link download) in pratica è un CD LIVE (devi masterizzare la ISO) che è in grado di debrikkare automaticamente il Kindle (questa versione funziona per K4 e per KT) senza troppi problemi.
"Mi piace""Mi piace"
Già provato anche quello ma si pianta allo stesso punto.
Grazie comunque.
"Mi piace""Mi piace"